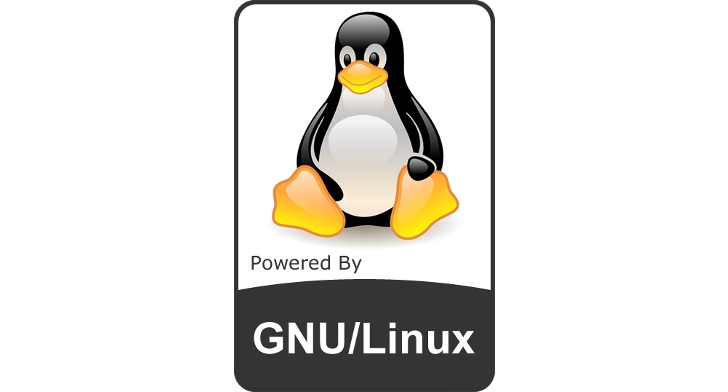การเลือกใช้ Linux Server ที่เหมาะกับธุรกิจของคุณ ขึ้นอยู่กับลินุกซ์เซิร์ฟเวอร์นั้นๆสามารถตอบสนองความต้องการของ Staff ของคุณได้หรือไม่
การเลือกใช้ Linux Server ที่เหมาะกับธุรกิจของคุณ ขึ้นอยู่กับลินุกซ์เซิร์ฟเวอร์นั้นๆสามารถตอบสนองความต้องการของ Staff ของคุณได้หรือไม่
Linux Server อาจจะมีเป็นโหล แต่ก็ยังคงไม่ใช่เรื่องง่ายที่เลือก Linux ที่เหมาะสมสำหรับองค์กรของคุณ กว่า 20 ปีของประสบการณ์การใช้ Linux ผมรู้ 1 หรือ 2 สิ่งเกี่ยวกับ Linux Server
ผมคิดว่าปัจจัยที่สำคัญที่สุดเพียงอย่างเดียวในการเลือก Linux Server คือ เจ้าหน้าที่ไอทีของคุณ มี?ประสบการณ์ (หรือไม่มี) เกี่ยวกับ Linux
ขณะที่ความรู้ด้าน Linux ค้นหาได้อย่างง่ายดายกว่าที่เคยเป็นมา แต่ก็มีผู้เชี่ยวชาญด้าน IT Linux ไม่มากนัก
เมื่อฉันไป?OSCon ที่ประชุมโอเพนซอร์สที่สำคัญปีก่อนในพอร์ตแลนด์? ทุกคนและฉันตรวจสอบ ซึ่งจริงๆมันก็คือทุกคน (แม้กระทั่ง บริษัท ชื่อ ไมโครซอฟท์) ก็มองหาที่จะจ้างคนที่มีประสบการณ์ Linux และโอเพนซอร์ส
โดยเฉพาะอย่างยิ่งนายจ้างที่มีปัญหาในการหาทีมงานซึ่งมีประสบการณ์ด้าน Linux น้อย ภายใต้งบประมาณที่จำกัดของพวกเขา กล่าวคือ ว่าที่พนักงาน จะต้องสามารถจัดการเซิร์ฟเวอร์ลินุกซ์ให้ทำงานได้ตามเป้าหมาย
นั่นหมายถึงว่าถ้าคุณยังไม่มี Staff ที่มีความประสบการณ์เจนจัดในเรื่อง Linux คุณควรหลีกเลี่ยงการใช้ Linux Server โดยเฉพาะอย่างยิ่ง Debian ซึ่งไม่มีผู้ผลิตที่จะทำการฝึกอบรมและการสนับสนุน
โปรดอย่าเข้าใจผมผิด ที่ห้ามใช้ Debian? Debian ดีมากหากพนักงานของคุณมีประสบการณ์ แต่ถ้าคนของคุณไม่สามารถสื่อสารกับ BASH โดย C Shell ได้ คุณไม่ควรให้พวกเขาใช้ Debian
ถ้าคุณยังใหม่กับ Linux ขอแนะนำ Linux แบบ Commercial อย่างเช่น Red Hat Enterprise Linux (RHEL).
Red Hat ไม่ได้เป็นบริษัท Linux พันล้านดอลลาร์ โดยไม่สนับสนุนด้านธุรกิจมากไปกว่า Linux ตัวอื่นๆ ซึ่ง RHEL มีเครื่องมือทั้งหมดที่จะสนับสนุนองค์กรของคุณ เช่น ?professional certification, hardware certification และ ระบบ Update อัตโนมัติด้วย? Red Hat Network (RHN) นั่นจะทำให้ CFOs และ CIOs มีความสุขแน่ๆ
Red Hat เองก็มีคู่แข่งที่ร้ายกาจอยู่ คือ? SUSE Linux Server องค์กร (SLES) ซึ่งเหมือนกับ RHEL SLES? สนับสนุน staff certification, Novell,hardware certification และ online updating
แล้วคุณจะเลือกได้อย่างไร? คุณก็ลองทดสอบมันทั้ง 2 เลย เพราะมันฟรีและง่ายที่จะทดสอบ ส่วนตัวผมใช้ทั้ง RHEL และ SLES? สำหรับผมแล้วมันจะลงตัวพอดีกับความต้องในทางธุรกิจของผม ซึ่งขึ้นอยู่กับการใช้งานในสถานการณ์นั้นๆ
ส่วนตัวเลือกอื่นๆของ Enterprise Linux : Oracle Linux นั้นอาจจะกล่าวได้ว่า copy RHEL มาทั้งหมด ทำการตกแต่งแล้วติดป้ายขายในชื่อ Oracle
แล้วถ้าคุณเป็นมีความรู้ระดับกลาง ไม่เชี่ยวชาญ Linux มากนักจะทำยังไง ?
มีหลายคำแนะนำสำหรับคุณ
อันดับแรก สำหรับคนที่ชอบ RHEL ขอแนะนำ CentOS ซึ่ง clone มาจาก RHEL เลยทีเดียว
CentOS ได้รับความนิยมเป็นอย่างมาก ถ้าคุณใช้ Apache Web server เว็บไซท์ของคุณจะสามารถทำงานได้ดีภายใต้ CentOS นอกจากนี้ CentOS ยังมี source free ที่ออกมาสนับสนุนจำนวนมาก
หากคุณกังวลว่า RedHat จะมาดึง CentOS ไป ไม่ต้องกลัวครับ! RedHat ไม่ค่อยชอบ Oracle Linux นัก โดย CEO ของ RedHat James Whitehurst ได้เคยกล่าวไว้ว่า “CentOS ใช้ระบบเดียวกับ RHEL ซึ่งมันช่วยให้ RHEL แพร่หลาย และเราไม่อาจจะบังคับทุกคนให้จ่ายเงินเพื่อใช้ Linux. ดังนั้นแม้เราจะสูญเสียรายได้บางส่วน แต่ในทางกลับกัน CentOS มีบทบาทอย่างมากในการช่วยให้ คนที่ใช้ Linux คิดถึง RedHat ”
อีกทางเลือกหนึ่งของคนที่รู้ Linux บ้างแต่ไม่มาก คือ openSUSE? openSUSE ถูกแจกจ่ายโดย SUSE’s community Linux แต่ไม่มี support bells และ whistles of SLES ซึ่งมีเสถียรภาพและใช้งานง่าย
ผมไม่แนะนำ น้องชายคนเล็กของ?RHEL’s community คือ Fedora แม้ Fedora จะเหมาะกับนักพัฒนา Linux ซึ่งมีอยู่อย่างจำกัด แต่มันไม่เหมาะสมกัยคนที่ต้องการ Server ที่มีเสถียรภาพ
อีกทางเลือกหนึ่งสำหรับคนทีรู้ Linux ปานกลาง คือ Canonical’s Ubuntu ซึ่งขณะนี้ Ubuntu มีชื่อเสียงอย่างมากในกลุ่ม Desktop ,Tablets และ Smartphones และยังมีการนำเสนอบน Server อีกด้วย คือ Ubuntu Server
ก็เหมือน RHEL และ SLES Ubuntu ยังมีการสนับสนุนและการรับรอง แต่ไม่ได้ลึกเท่าที่ Red Hat และทรัพยากรของ SUSE แต่ Ubuntu ง่ายไม่ซับซ้อนในการใช้งานเป็น Server
หากคุณต้องการใช้?cloud Ubuntu ได้รวม?OpenStack เข้าไว้ด้วย
Canonical บริษัทแม่ของ Ubuntu ได้นำ Juju และ DevOps (Developer/Operations) ทำให้มันง่ายในการ ติดตั้ง ,configure, จัดการ, ซ่อมบำรุง, deploy และ ขยายบริการ ของ Server ได้
ในขณะที่เรากำลังพูดถึงคลาวด์ คุณควรพิจารณาว่าคุณต้องการใช้งานอะไรบน Linux Server ในสำนักงานหรือศูนย์ข้อมูลของคุณ มันค่อนข้างเป็นไปได้ว่าคุณสามารถเรียกใช้บริการคลาวน์ที่คุณต้องการบนเซิร์ฟเวอร์ลินุกซ์
โดยส่วนมาก คลาวด์ เช่น Amazon Web Services (AWS), Azure และ RackSpace ส่วนมาก run บน Linux Server ซึ่งจะต้องมีการ config อย่างมากเพื่อบริการคุณ
ยกตัวอย่างเช่น Amazon Elastic Cloud (AE2), Amazon ต้องการให้ Amazon Machine Images (AMIs) สามารถทำงานได้บน Linux ทุกตระกูล
เชื่อหรือไม่ Microsoft’s Azure? supports CentOS, openSUSE, SUSE, and Ubuntu ด้วย
สุดท้าย RackSpace, OpenStack ก็สามารถทำงานได้อย่างดีบน Linux ทุกตระกูล ทั้งระบบเล็กและระบบใหญ่Arch และ Gentoo ทำงานได้บน Debian ,ผมแนะนำเฉพาะคนที่มีความรู้ Linux เท่านั้น ซึ่งเหมาะกับงานที่มีความสำคัญมากๆ
หากคุณต้องการ Linux Server ที่ทำงานบน Cloud ได้อย่างดีเยี่ยม ขอแนะนำ Turnkey Linux
Turnkey Linux สร้างบน? Debian 64-bit แต่ใช้ความชำนาญด้าน Linux เพียงเล็กน้อย นั่นเพราะมันถูกออกแบบมาเพื่อใช้กระจายข้อมูลอย่างเต็มรูปแบบ
Turnkey Linux มี Application ที่พร้อมใช้งานมากกว่า 100 Apps เช่น Apache Web service,MySQL,PHP/Python/Perl,WordPress,Drupal,Zurmo
สรุปสั้นๆ คือ ไม่ว่าคุณจะมีความรู้เรื่อง Linux หรือ ไม่ ทั้งหมดนี้คือ Linux Server ที่คุณและธุรกิจของคุณต้องการ
สรุปท้ายเรื่อง
Linux server สำหรับมือใหม่
- RHEL - SUSE - Oracle Linux - Turnkey Linux
Linux server สำหรับความรู้ Linux ปานกลาง
- CentOS - openSUSE - Ubuntu Server
Linux server สำหรับความรู้ Linux Expert
- Arch - Gentoo - Debian - Fedora
ที่มา 😕 http://www.itworld.com/operating-systems/372236/how-choose-best-linux-server-your-business
————————————————————————————————-
แปลเขามานะ 555+ อาจแปลผิดๆเถิกๆหน่อยนะ