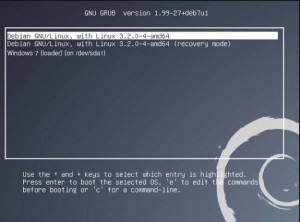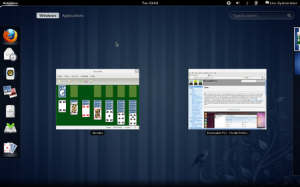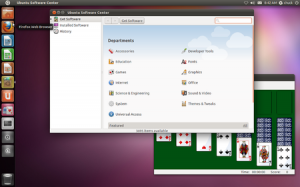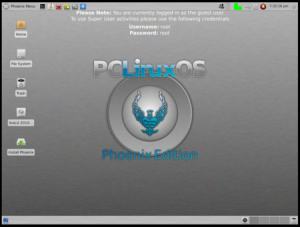Cloud คือ ระบบที่ใช้จัดเก็บข้อมูลในระบบ Network โดยอาศัยการทำงานร่วมกันแบบ Third Party ของ Host หลายๆตัวในวง Network โดย Cloud เป็นบริการพื้นฐานบน Network ที่ไม่สามารถระบุตำแหน่งได้ว่าอยู่ใน Server ตัวใดแต่อยู่ในที่ใดที่หนึ่งบนระบบ Cloud
เพื่อให้เข้าใจชัดเจนขึ้น ระบบจัดเก็บข้อมูลแบบ Cloud หมายถึง การใช้ข้อมูลร่วมกันผ่านเครือข่ายโดยไม่อาศัย Server ภายใน หรืออุปกรณ์ภายใน/ส่วนตัวของผู้ใช้เลย
Cloud คือ ระบบจัดเก็บข้อมูลที่คุณสามารถเข้าถึงโดย Smart Phone,คอมพิวเตอร์ส่วนบุคคล,Notebook,Server ฯลฯ
ตัวอย่าง ระบบ Cloud ที่เห็นได้ชัดและพวกเราใช้กันอยู่ได้แก่ Dropbox ซึ่งขณะนี้มี Application อยู่ใน Smart Phone ของใครหลายๆคน หรือแม้แต่ Google Drive ก็คือระบบ Cloud ซึ่งคุณสามารถเข้าถึงข้อมูลของคุณได้ทุกที่ทุกเวลา
ในบทความนี้จะบอกวิธีที่คุณจะสร้างระบบ Cloud ใช้ส่วนตัวหรือภายในองค์กรของคุณโดยใช้ ownCloud อ้าวไหนบอกว่าต้องอาศัยการทำงานร่วมกันของ?Host หลายๆตัวใน Network มันก็จริงที่ระบบ Third Party ของ Host ทำให้คุณสามารถกำหนดค่าตัวแปร และ จัดเก็บข้อมูลได้จำกัด ด้วยการแบ่งการจัดเก็บตามรายชื่อของ ไฟล์รูปภาพ,ไฟล์วิดีโอ,mp3 ไม่เพียงพอ ยิ่งไปกว่านั้น Cloud ยังเป็น Concept ใหม่และมีไม่มากนักที่ Host เป็น Third Party ซึ่งราคาค่อนข้างสูง
?OwnCloud? คืออะไร?
OwnCloud คือ โปรแกรม Free /Open Source และเป็น Web application มีประสิทธิภาพสูงซิงค์ข้อมูล,share ไฟล์,remote ไฟล์
OwnCloud ถูกพัฒนาด้วย PHP/JavaScript และใช้ฐานข้อมูล MySQL, MariaDB, SQLite, Oracle Database, and PostgreSQL ทำให้สามารถติดตั้งได้บน Linux, Macintosh, Windows และ Android

ติดตั้ง OwnCloud บน Linux
Features ใน OwnCloud
- ที่เก็บข้อมูล files, folders,รายการติดต่อ,อัลบัมรูปภาพ, ปฏิทิน, ฯลฯ บน Server โดยคุณสามารถเข้าได้จาก SmartPhone, คอมพิวเตอร์ ด้วย Web Browser.
- หากคุณมี Tablet, Smart Phone, Laptop, ฯลฯ. Own cloud ช่วย sync files, รายการติดต่อ (Contacts), อัลบัมรูปภาพ, ปฏิทิน , ฯลฯ เข้าสู่อุปกรณ์ของคุณ.
- OwnCloud ช่วยคุณ share ข้อมูลของคุณ ไปสู่บุคคลอื่น ทั้งแบบ สาธารณะ หรือ ส่วนตัว ขึ้นกับความต้องการของคุณ
- ง่ายต่อการใช้งาน เช่น upload, สร้าง user ฯลฯ.
- มี feature ในการ Restore ข้อมูลที่ลบไปจาก Trash (ถังขยะ)
- มี feature การค้นหาข้อมูลใน OwnCloud
- รายการติดต่อ (Contacts) สามารถจักกลุ่มเพื่อสะดวกในการค้นหาได้ เช่น friends, co-worker, Family, etc.
- คุณสามารถเข้าถึง Cloud ภายนอกเช่น Dropbox หรือ FTP ได้.
- ง่ายต่อการโอนข้อมูลไปกลับกับ ระหว่าง owncloud server อื่นๆได้
ขั้นตอนการติดตั้ง OwnCloud
ขั้นตอนที่ 1 ติดตั้ง Web Server (LAMP : Linux, Apache, MySQL, PHP)
บน Debian/Ubuntu/Linux Mint
# apt-get install apache2 apache2-doc apache2-utils mysql-server mysql-client php5 php5-mysql
บน RedHat/CentOS/Fedora
# yum install httpd mysql-server mysql-client php php-mysql
ขั้นตอนที่ 2 สร้าง Cloud Database
# mysql -u root -p
ใส่รหัสผ่าน root ของ MySql เข้าไป
mysql> create database cloud ;
Grand สิทธิ์การเข้าถึง database cloud
mysql> grant all on cloud.* to tecmint@localhost identified by 'my_password';
ขั้นตอนที่ 3: Download และ ติดตั้ง ownCloud
คุณสามารถใช้ได้ทั้ง APT หรือ Yum ก็ได้ ทำได้เหมือน แต่ในทีนี้จะใช้ Source ในการติดตั้ง
Download Source
# wget http://download.owncloud.org/community/owncloud-5.0.12.tar.bz2
Copy ไปวางใน Apache
[สำหรับ Debian/Ubuntu/Linux Mint]
# cp owncloud-5.0.12.tar.bz2 /var/www/
[สำหรับ RedHat/CentOS/Fedora]
# cp owncloud-5.0.12.tar.bz2 /var/www/html/
แตกไฟล์
# tar -jxvf owncloud-5.0.12.tar.bz2
ลบตัวที่ Download มา
# rm -rf owncloud-5.0.12.tar.bz2
ให้สิทธิ์ เขียน/ลบ
# chmod -R 777 owncloud/
ขั้นตอน 4: Configuring Apache สำหรับ ownCloud
เปิด mod_rewrite และ mod_headers สำหรับ ownCloud
# a2enmod rewrite
# a2enmod headers
แก้ไข Config Apache
[สำหรับ Debian/Ubuntu/Linux Mint]
# pico /etc/apache2/sites-available/default
[สำหรับ RedHat/CentOS/Fedora]
# vi /etc/httpd/conf/httpd.conf
หา ?AllowOverride None? และเปลี่ยนเป็น ?AllowOverride All?
Restart Web Server
[สำหรับ Debian/Ubuntu/Linux Mint]
# service apache2 restart
[สำหรับ RedHat/CentOS/Fedora]
# service httpd restart
ขั้นตอนที่ 5: ทดลองเข้า ownCloud
โดยเข้าจาก Web Browser โดยผ่าน URL
ถ้าเข้าผ่าน เครื่องมันเองใช้
http://localhost/owncloud
จากเครื่อง Remote
http://<< ip-ที่ติดตั้งcloud >>/owncloud
ใส่ username, password และ mysql database username, password และ ชื่อ database

ownCloud Configuration
ทำไปจนกระทั้งเสร็จ และกด Finish และ Cloud ส่วนตัวของคุณพร้อม
ทดลอง Login ดู

OwnCloud Login
ถ้าผ่านจะเข้ามาสู่หน้า Admin Panal

OwnCloud Admin Panel
ต่อมาลอง Upload ไฟล์ต่างๆดูครับ

OwnCloud Upload
upload ไฟล์ Video หรือ mp3 ดูครับ และลองเล่นไฟล์ Video หรือ MP3 ได้เลยโดยไม่ต้อง Download

Owncloud Streaming
Note :
คุณสามารถImport User,เปลี่ยนรหัสผ่าน,จัดการสิทธิ์ของ User โดยผ่านปุ่มรูปเกียร์ ที่ล่างซ้ายของหน้า Page ได้ครับ
คุณสามารถสร้าง folder, sync media files , รูปภาพ และ video จาก Application บนมือถือ.
Owncloud ช่วยคุณ สร้าง User ใหม่, และ sync calendar, contacts, Media files, ฯลฯ
คุณสามารถติดตั้ง MP3 Player, PDF Viewer, Document Viewer ฯลฯ ได้
ขอให้สนุกกับการใช้ Linux ครับ
ที่มา : http://www.tecmint.com/install-owncloud-to-create-personal-storage-in-linux/